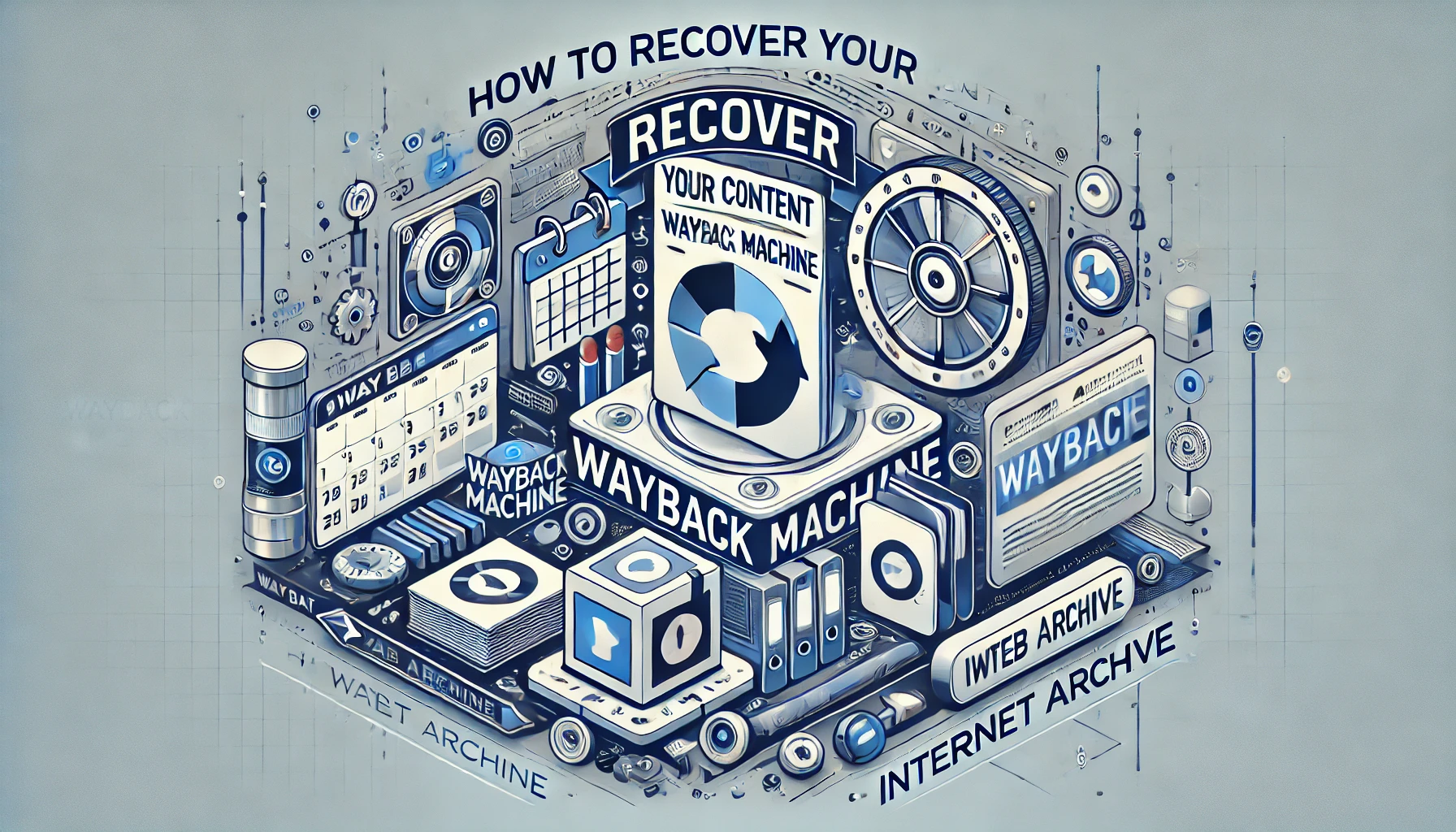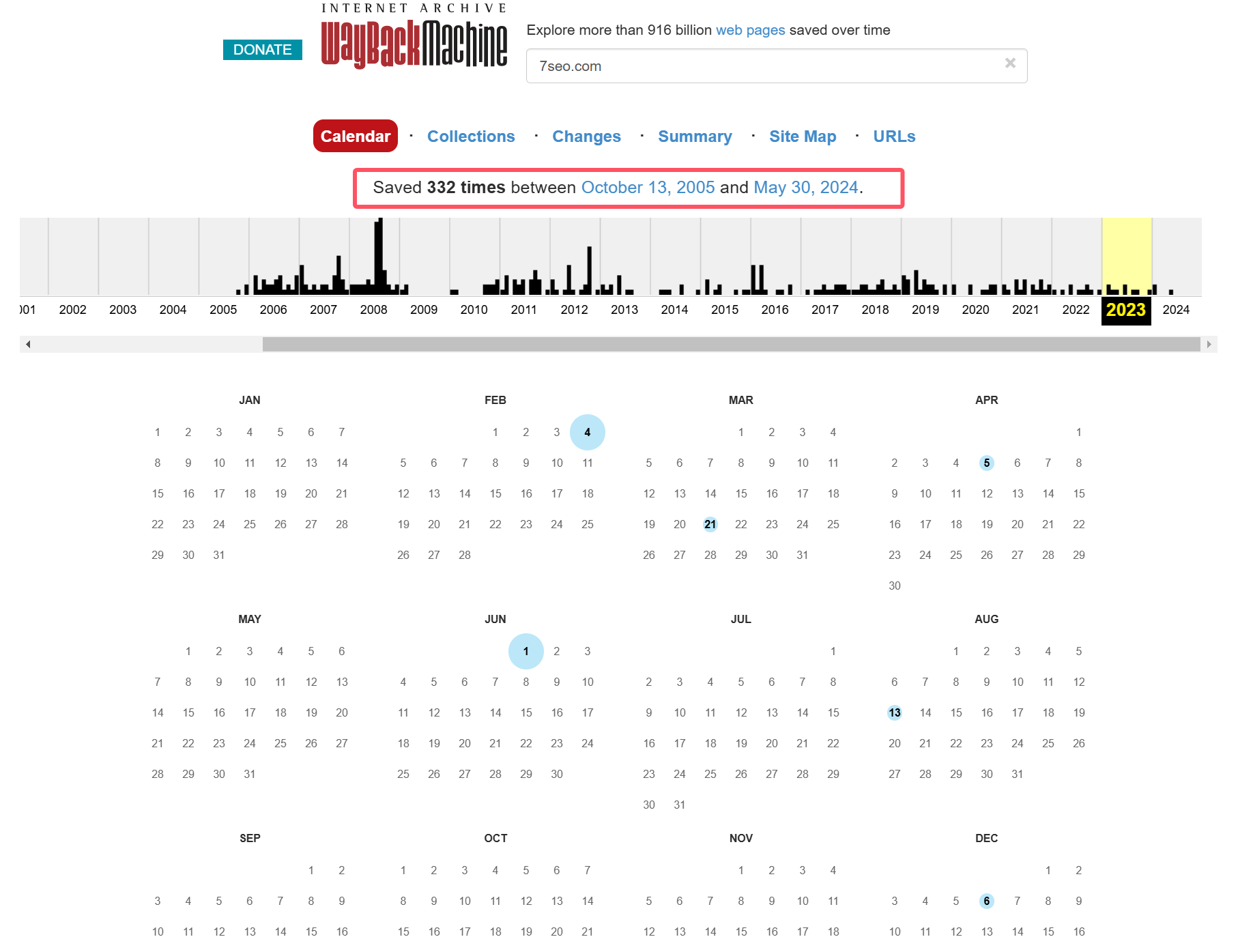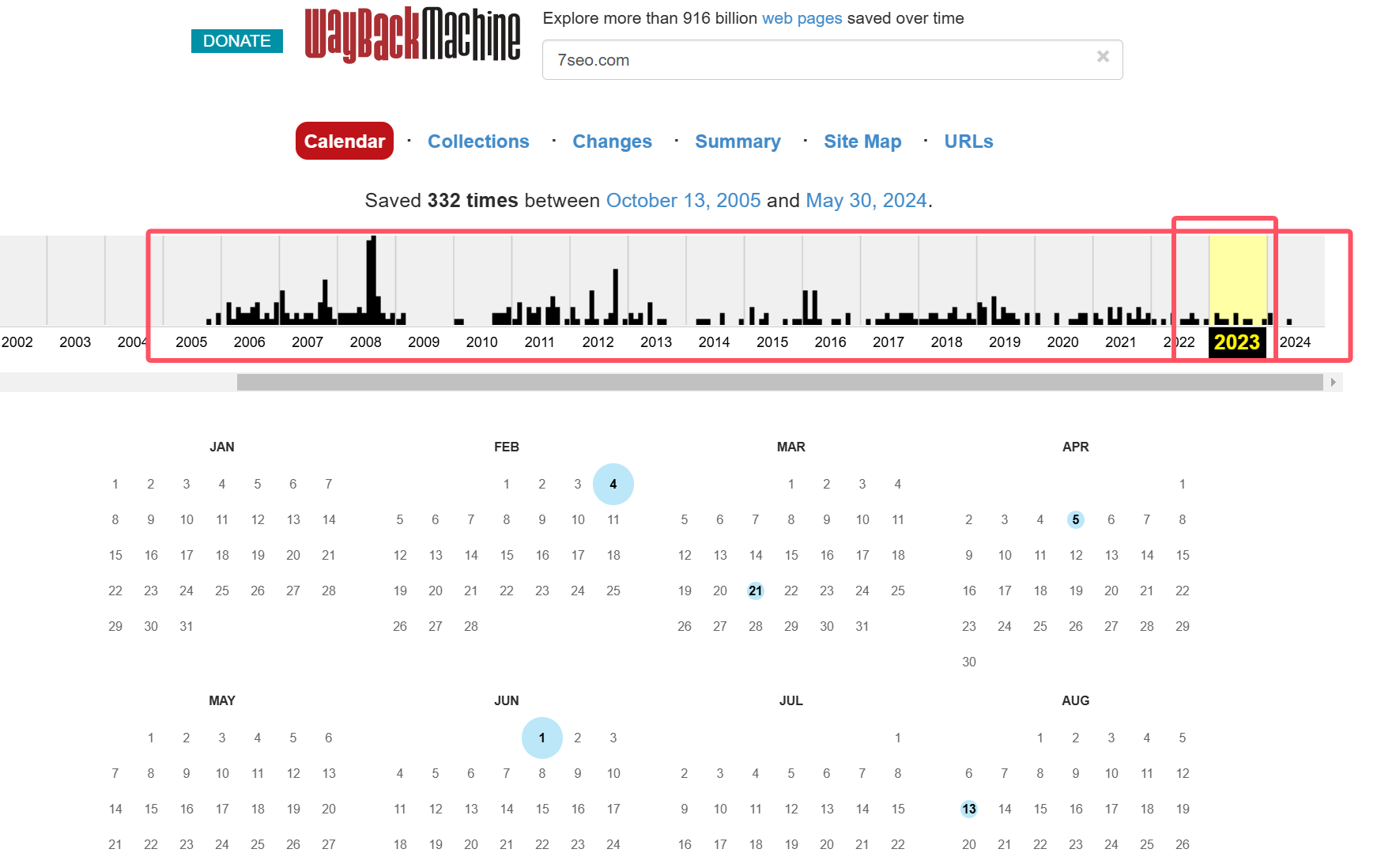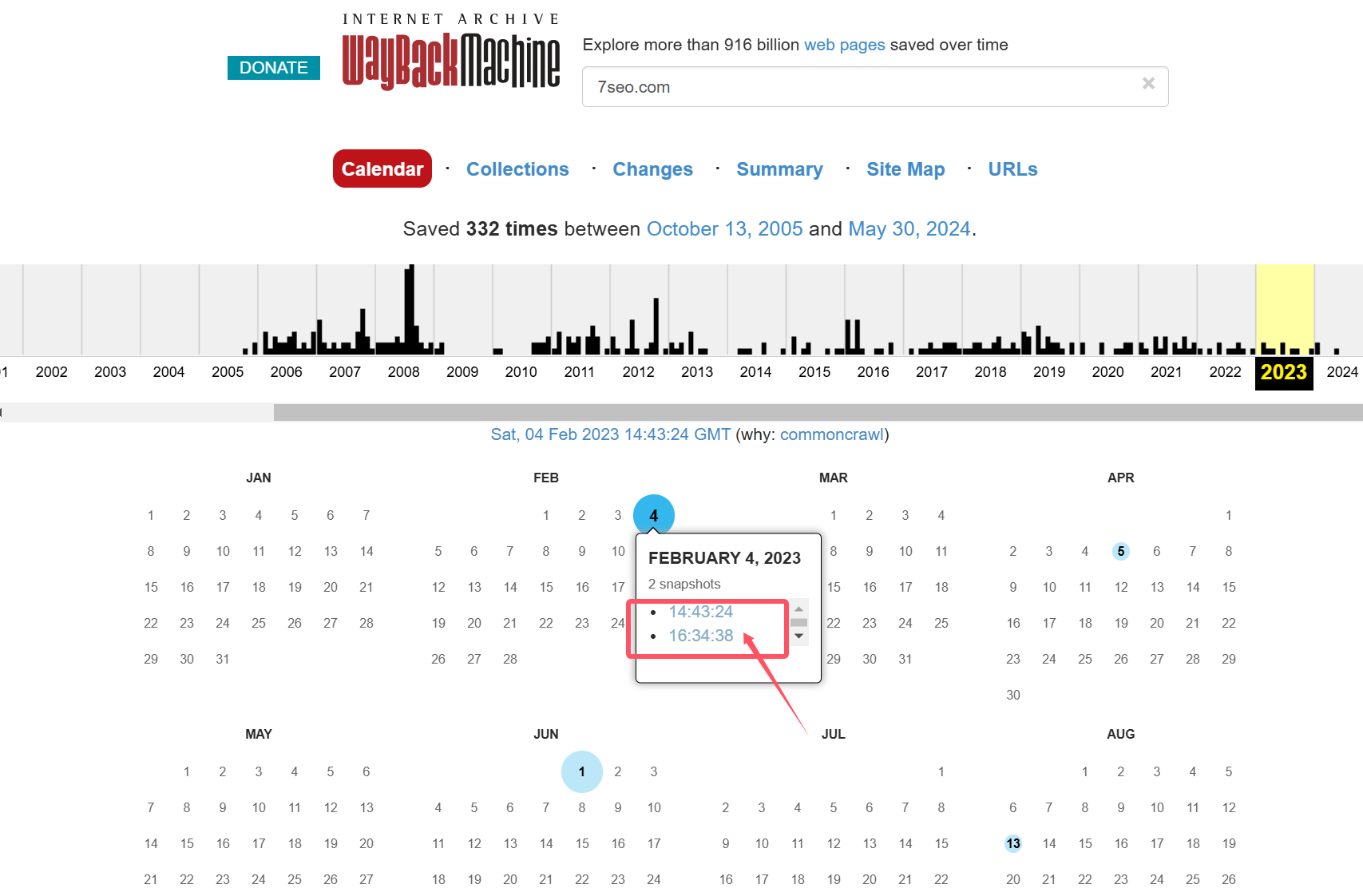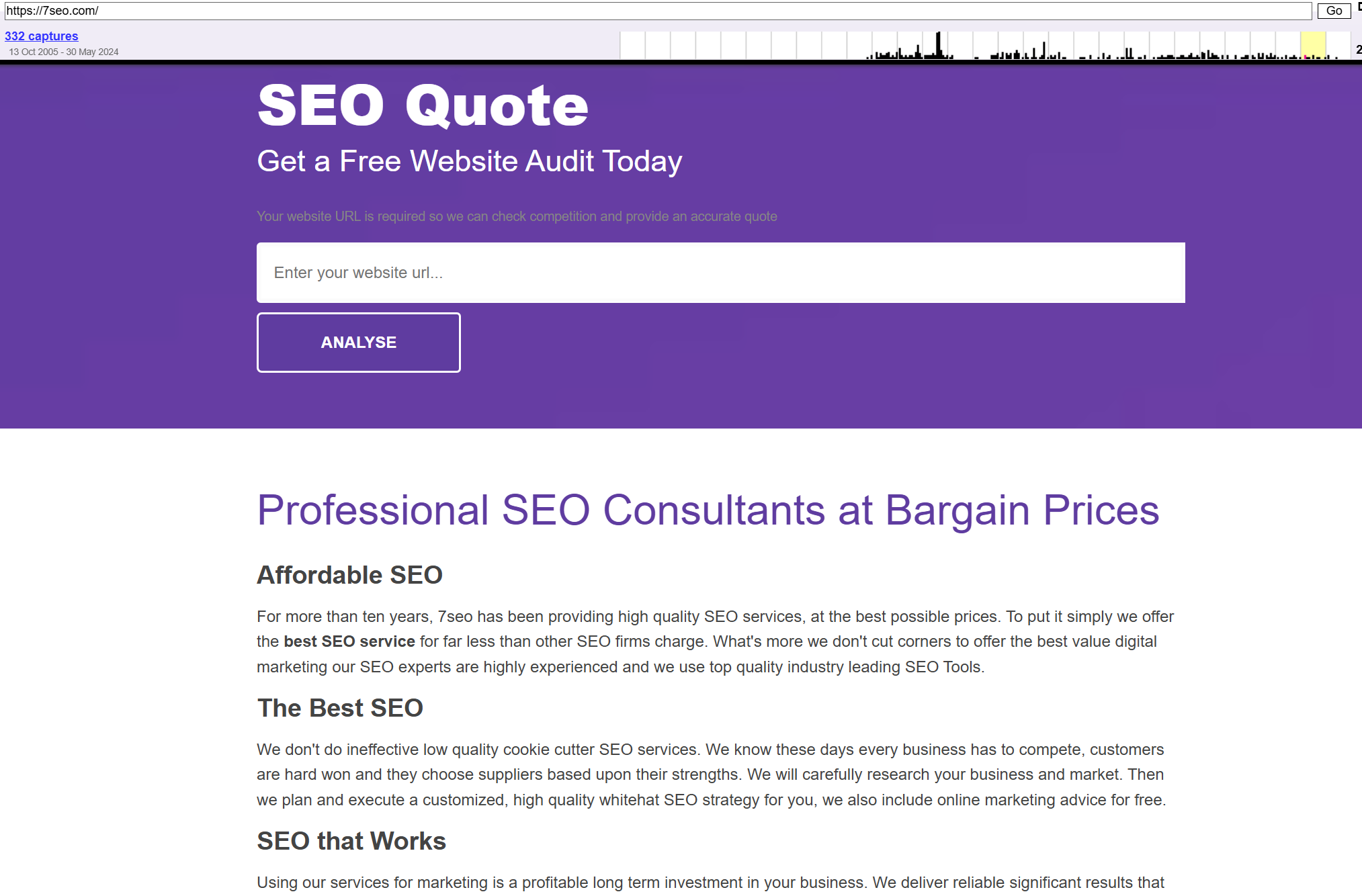If your website has been lost or hacked, or you’ve found your dream domain among expired and deleted domains and want to restore old historical website pages from your previous website. You may face difficulties in restoring your content. We recommend that you back up your website regularly, but if backups are not possible, there are other solutions.
The Internet Archive (also known as the Wayback Machine) regularly takes snapshots of many websites and may have a backup of your website. So stay tuned, we will teach you how to search the archive and use the Wayback Machine to retrieve your content. You can then use these fragments to rebuild your website.
Disclaimer:
The following steps will teach you how to obtain or reconstruct a cached static image of your website from the Internet Archive. This process provides a starting point for rebuilding your website.
In addition, the Internet Archive cannot guarantee that your website files will be saved. The following steps should only be considered as an alternative to restoring an actual backup of your website.
This process only works for static websites and cannot be applied to content management system platforms such as WordPress.
Search the Archives
-
Search the Wayback Machine in your browser, or visit the website: https://web.archive.org.
-
Type the URL you want to restore in the search box, then press the “Enter” key or click the Browsing History button.
-
This will show you how many times your site has been saved over time, showing all cached copies of your pages.
For example: “332 times from October 13, 2005 to May 30, 2024.”
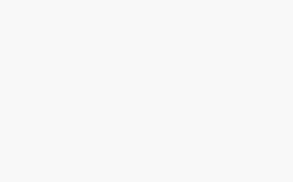
332 saves from 2005 to 2024 -
You can also view a timeline and calendar. Click on a year to see the archived information for your site.
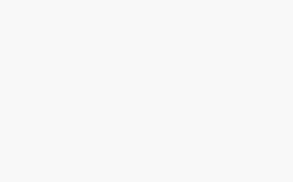
Click on a year to view archived information about your site -
Click on a date on the calendar to view old snapshots of the site’s content that have been saved. You can also try to visit the site to see if there is any information available. However, please note that the content displayed may be different from your site, as it depends on the state of the site’s archive at the time.
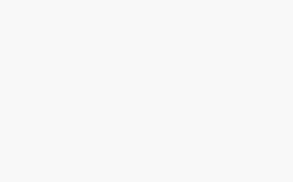
Click on a specific date to view the old site archive -
Select the old website history archive you want to restore, and click to view the old history archive of the 7SEO website in February 2023.
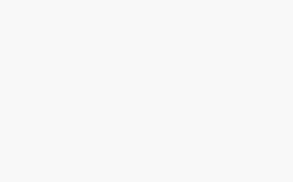
View the old historical archives of 7SEO website in February 2023 -
I recommend carefully checking each year and each date to make sure that nothing is missing. Find the date version of the old history of the site you are most interested in recovering.
Manually copy content
Now that you know how to find and take snapshots of your website, you can start copying text and images to your computer.
-
Visit each page of your website, copy the text on the page, and paste it into a text editor like Notepad, Google Docs, or MS Word.
-
Visit each page of the Internet Archive, find the image you want to recover, right-click it, and save it to a folder on your computer.
-
In certain cases, you may be able to recover part of a website’s code. Simply right-click on the page and select “View Page Source” to access the code. You can save it to a text editor for easy access later.
-
Extract the contents of a web file.
-
If you don’t have the time to manually copy each page of the website you need to recover, consider using a script to extract or crawl all the content on the website. Here are some common options. Keep in mind that these options are often developed by third parties or individuals and may require testing and debugging to work properly.
Third-party services
In some cases, you may not have the time to copy every page of your website one by one. In this case, you can use a script to restore your website content. Here are some of the most popular third-party tools that can help you easily restore your website.
Some services can even restore data from content management systems such as WordPress. You can check out five third-party services mentioned below. Pricing and service content vary from site to site, so it is recommended that you do some research and comparison to find the service that best suits your needs.
Now that you have learned how to find and restore website content through the Wayback Machine, you can start rebuilding your website. Hopefully, with these archives, your website can be restored to its former glory. We recommend that you use the Internet Archive to regularly archive your website so that you can get an updated snapshot.
-
What do the blue, green, orange, and red colors mean for the time points on the Wayback Machine website?
The Wayback Machine will color the results of a single web capture or multiple web captures.
Blue means the crawler got a web server return code of 2XX (good);
Green means a status code of 3XX (redirect);
Orange means a status code of 4XX (client error);
Red means a status code of 5XX (server error).In most cases, you will probably prefer the blue dots or links.